Configure AccessBot
There are a number of variables you can use for configuring AccessBot. Here you will find the complete list of environment variables that you can use, and some of them can be changed at runtime (see the Bot configuration section below).
Required configuration
- SDM_ADMINS. List of SDM Platform Admins, format:
@usernick(for slack). Although it’s not required, these users are often SDM admins too. You could usewhoamifor getting user nick (slack handle). - SDM_API_ACCESS_KEY. SDM API Access Key
- SDM_API_SECRET_KEY. SDM API Access Key Secret
Slack (SDM_BOT_PLATFORM=’slack’ / default)
- SLACK_APP_TOKEN. Slack App-Level Token
- SLACK_BOT_TOKEN. Slack Bot User OAuth Token
Slack Classic (SDM_BOT_PLATFORM=’slack-classic’)
- SLACK_TOKEN. Slack Bot User OAuth Token for Classic Slack bot version
MS Teams (SDM_BOT_PLATFORM=’ms-teams’)
- AZURE_APP_ID. Azure Bot application ID
- AZURE_APP_PASSWORD. Azure Bot application password
- AZURE_AD_TENANT_ID_. Azure Active Directory Tenant ID
Internal configuration
- LOG_LEVEL. Logging level. Default = INFO
- SDM_DOCKERIZED. Logging type. Default = true (when using docker), meaning logs go to STDOUT
- SDM_COMMANDS_ENABLED. AccessBot commands to be enabled. Default =
access_resource assign_role show_resources show_roles approve deny. You could also specify aliases for specific commands. In that case, only add:aliasafter the command name, for example:access_resource:acres show_resources:sares. - SDM_SLACK_CONVERSATIONS_TYPES. Configure slack conversations (channels) types to pull using the endpoint conversations.list. Default = public_channel,private_channel
- SDM_SLACK_USERS_PAGE_LIMIT. Configure page limit to be used when pulling users from slack. Default = 500
- SDM_SLACK_CONVERSATIONS_PAGE_LIMIT. Configure page limit to be used when pulling conversations/channels from slack. Default = 500
- SDM_SLACK_CACHE_TTL_SECONDS. Configure cache time-to-live in seconds. Default = 4 * 60 * 60 = 4 hours
Bot configuration
The following variables can be changed at runtime via Slack or MS Teams -by a bot admin- using the plugin config AccessBot {} command. You just need to remove the “SDM_” prefix when configuring them. Here’s a usage example of the command: plugin config AccessBot {'ADMINS_CHANNEL': '#my-channel', 'ADMIN_TIMEOUT': 60}.
- SDM_ADMIN_TIMEOUT. Timeout in seconds for a request to be manually approved. Default = 30 sec
- SDM_ADMINS_CHANNEL. Channel name to be used by administrators for approval messages. Disabled by default. See the following usage examples:
- For Slack:
SDM_ADMINS_CHANNEL=#accessbot-private, the value needs to start with a#symbol, i.e., the channel name needs to come after a#symbol. - For MS Teams:
SDM_ADMINS_CHANNEL=Admin Team###Admin Channel, the team and the channel name must be separated by###. If you want to use the default channel (General) of a team, you only need to define the team name, e.g.,SDM_ADMINS_CHANNEL=Admin Team.- IMPORTANT: in order to enable this feature on MS Teams, you’ll need to configure Azure Active Directory.
- For Slack:
- SDM_ADMINS_CHANNEL_ELEVATE. Boolean flag to allow usage of admin commands to all users inside the configured SDM_ADMINS_CHANNEL. When this is enabled the admin commands can no longer be sent via DM, only via the configured channel. Default = false
- SDM_ALLOW_RESOURCE_ACCESS_REQUEST_RENEWAL. Flag to enable renewal of resource account grants. When enabled allows a user to make a new access request to a resource even if they already have access to it. Default = false
- SDM_ALLOW_RESOURCE_TAG. Resource tag to be used for only showing the allowed resources. Ideally set the value to
trueorfalse(e.g.allow-resource=true). When there’s no tag assigned, all resources are allowed (default behavior). Disabled by default (see below for more info about using tags) - SDM_ALLOW_RESOURCE_GROUPS_TAG. Resource tag to be used for only showing the allowed resources to the configured allowed user groups. The tag value should be the list of allowed user groups (see
SDM_GROUPS_TAG) for that resource separated by comma. If this tag or theSDM_GROUPS_TAGis not configured, all resources are allowed (default behavior). Disabled by default (see below for more info about using tags) - SDM_ALLOW_ROLE_TAG. Role tag to be used for only showing the allowed roles. Ideally set the value to
trueorfalse(e.g.allow-role=true). When there’s no tag assigned, all roles are allowed (default behavior). Disabled by default (see below for more info about using tags) - SDM_ALLOW_ROLE_GROUPS_TAG. Role tag to be used for only showing the allowed roles to the configured allowed user groups. The tag value should be the list of allowed user groups (see
SDM_GROUPS_TAG) for that role separated by comma. If this tag or theSDM_GROUPS_TAGis not configured, all resources are allowed (default behavior). Disabled by default (see below for more info about using tags) - SDM_APPROVERS_CHANNEL_TAG. Resource/Account tag to be used for specifying the responsible approvers channel name for individual resources or accounts. Disabled by default. See the following usage examples:
- For Slack:
SDM_APPROVERS_CHANNEL_TAG=approvers-channeland inside the tags of a resource we would haveapprovers-channel=#resource-approvers, in this scenario all access requests for that resource would be sent only to the#resource-approversSlack channel. In another case, if an account is tagged withapprovers-channel=#account-approvers, all access requests from that user would go to the#account-approversSlack channel. - For MS Teams:
SDM_APPROVERS_CHANNEL_TAG=approvers-channeland inside the tags of a resource we would haveapprovers-channel=Approvers Team###Approvers Channel, in this scenario all access requests for that resource would be sent only to theApprovers ChannelTeams channel. Note that in the tag value the team and the channel name must be separated by###. If you want to use the default channel (General) of a team, you only need to define the team name, e.g.,approvers-channel=Approvers Team.
- For Slack:
- SDM_AUTO_APPROVE_ALL. Flag to enable auto-approve for all resources. Default = false
- SDM_AUTO_APPROVE_GROUPS_TAG. Resource tag to be used for auto-approve groups. The tag value should be a list of groups (see
SDM_GROUPS_TAG) separated by comma. Disabled by default - SDM_AUTO_APPROVE_ROLE_ALL. Flag to enable auto-approve for all roles. Default = false
- SDM_AUTO_APPROVE_ROLE_TAG. Role tag to be used for auto-approve roles. The tag value is not ignored, delete tag or set it false to disable. Disabled by default
- SDM_AUTO_APPROVE_TAG. Resource tag to be used for auto-approve resources. The tag value is not ignored, delete tag or set it false to disable. Disabled by default
- SDM_CONCEAL_RESOURCE_TAG. Resource tag to be used for concealing resources, meaning that they are not going to be shown but remain accessible. Ideally set value to
trueorfalse(e.g.conceal-resource=true). If there’s no value, it’s interpreted astrue. Disabled by default (see below for more info about using tags) - SDM_CONTROL_RESOURCES_ROLE_NAME. Role name to be used for getting available resources. Disabled by default
- SDM_EMAIL_SLACK_FIELD. Slack Profile Tag to be used for specifying an SDM email. For further information, please refer to CONFIGURE_ALTERNATIVE_EMAILS.md.
- SDM_EMAIL_SUBADDRESS. Flag to be used for specifying a subaddress for the SDM email (e.g. “user@email.com” becomes “user+sub@email.com” when SDM_EMAIL_SUBADDRESS equals to “sub”). Disabled by default
- SDM_ENABLE_BOT_STATE_HANDLING. Boolean flag to enable persistent grant requests. When enabled, all grant requests will be synced in a local file, that way if AccessBot goes down, all ongoing requests will be restored. Default = false
- SDM_ENABLE_RESOURCES_FUZZY_MATCHING. Flag to enable fuzzy matching for resources when a perfect match is not found. Default = true
- SDM_GRANT_TIMEOUT. Timeout in minutes for an access grant. Default = 60 min
- SDM_GRANT_TIMEOUT_LIMIT. Timeout limit in minutes for an access grant when using the
--durationflag. Disabled by default - SDM_GROUPS_TAG. User tag to be used for specifying the groups a user belongs to. Disabled by default (see below for more info about using tags)
- SDM_HIDE_RESOURCE_TAG. Resource tag to be used for hiding available resources, meaning that they are not going to be shown nor accessible. Ideally set value to
trueorfalse(e.g.hide-resource=true). If there’s no value, it’s interpreted astrue. Disabled by default (see below for more info about using tags) - SDM_HIDE_ROLE_TAG. Role tag to be used for hiding available roles, meaning that they are not going to be shown nor accessible. Ideally set value to
trueorfalse(e.g.hide-role=true). If there’s no value, it’s interpreted astrue. Disabled by default (see below for more info about using tags) - SDM_MAX_AUTO_APPROVE_USES and SDM_MAX_AUTO_APPROVE_INTERVAL. Max number of times that the auto-approve functionality can be used in an interval of configured minutes. Disabled by default
- SDM_REQUIRED_FLAGS. List of flags that should be required when using the “access” command. The flags should be separated by space, e.g.
reason duration. By default, there are no required flags- If you want to specify a template for the reason flag, you can define a regular expression (regex) wrapped by forward slashes (/) and preceded by a colon (:) after the reason, e.g.
reason:/regex/. IMPORTANT: Don’t use “–” in your template.
- If you want to specify a template for the reason flag, you can define a regular expression (regex) wrapped by forward slashes (/) and preceded by a colon (:) after the reason, e.g.
- SDM_RESOURCE_GRANT_TIMEOUT_TAG. Resource tag to be used for registering the custom time (in minutes) that a specific resource will be made available for the user.
- SDM_SENDER_EMAIL_OVERRIDE. Email to be used for all requests. Disabled by default (useful for testing)
- SDM_SENDER_NICK_OVERRIDE. Nickname to be used for all requests. Disabled by default (useful for testing)
- SDM_USER_ROLES_TAG. User tag to be used for controlling the roles a user can request. Disabled by default
NOTE: you need to remove the “SDM_” prefix from the variable name when using plugin config.
See image below for more information:
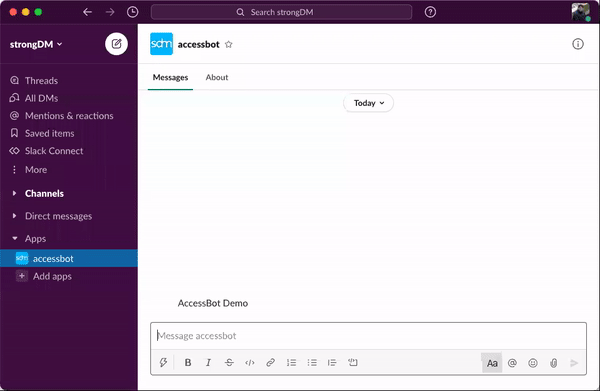
Some tricks
- Use
plugin config AccessBot {}for setting config to initial state. This command can be executed in a direct chat with AccessBot or in theSDM_ADMINS_CHANNELifSDM_ADMINS_CHANNEL_ELEVATEis enabled - Use
plugin info AccessBotfor showing all configurations, including remaining auto-approve uses - Use
whoamifor showing user configuration. Use thenickfield for theSDM_ADMINSvariable
NOTE: In the whoami command, the email field will show you the email that will be used in all your requests, but this value can change according to your configuration, e.g. defining the SDM_SENDER_EMAIL_OVERRIDE, SDM_EMAIL_SLACK_FIELD and/or SDM_EMAIL_SUBADDRESS.
Known issues
- When using
plugin configfrom a Mac, you will need to disable:System Preferences > Keyboard > Text > Uncheck "Use smart quotes and dashes. Theconfigcommand fails to understand quotes as unicode characters.
Using Tags
A snippet that might help:
Allow Resource
$ sdm admin ssh list
Server ID Name
rs-xxxxxxxxxxxxxxx public-key-ssh
$ sdm admin ssh update --id rs-xxxxxxxxxxxxxxx --tags 'allow-resource=true'
changed 1 out of 1 matching datasource
$ sdm admin ssh list -e
Server ID Name Hostname Port Username Port Override Port Forwarding Healthy Secret Store ID Egress Filter Tags
rs-xxxxxxxxxxxxxxx public-key-ssh my-gw.example.com 2222 linuxserver.io 14760 false true allow-resource=true
$ sdm admin ssh update --id rs-xxxxxxxxxxxxxxx --delete-tags 'allow-resource'
changed 1 out of 1 matching datasource
Basically, you need to get the resource id and then add a tag with the name you’ve configured in SDM_ALLOW_RESOURCE_TAG. In the example above, we’re assuming that SDM_ALLOW_RESOURCE_TAG=allow-resource. When this tag is configured only the resources with the tag value set to true will be displayed. In order to hide the resource, just delete the tag from it.
Allow Resource By Groups
$ sdm admin ssh list
Server ID Name
rs-xxxxxxxxxxxxxxx public-key-ssh
$ sdm admin ssh update --id rs-xxxxxxxxxxxxxxx --tags 'allow-groups=my-group'
changed 1 out of 1 matching datasource
$ sdm admin ssh list -e
Server ID Name Hostname Port Username Port Override Port Forwarding Healthy Secret Store ID Egress Filter Tags
rs-xxxxxxxxxxxxxxx public-key-ssh my-gw.example.com 2222 linuxserver.io 14760 false true allow-groups=my-group
$ sdm admin ssh update --id rs-xxxxxxxxxxxxxxx --delete-tags 'allow-groups'
changed 1 out of 1 matching datasource
In order to configure the resource properly, you need to get the resource id and then add a tag with the name you’ve configured in SDM_ALLOW_RESOURCE_GROUPS_TAG. The tag value should be a list, separated by comma, of user groups that should be able to see and request access to that resource.
In the example above, we’re assuming that SDM_ALLOW_RESOURCE_GROUPS_TAG=allow-groups. If a user from the group my-group requests access to the resource public-key-ssh, they will have no problem. But if another user from another group requests access to that same resource, they will get an error instead.
Hide Resource
$ sdm admin ssh list
Server ID Name
rs-xxxxxxxxxxxxxxx public-key-ssh
$ sdm admin ssh update --id rs-xxxxxxxxxxxxxxx --tags 'hide-resource='
changed 1 out of 1 matching datasource
$ sdm admin ssh list -e
Server ID Name Hostname Port Username Port Override Port Forwarding Healthy Secret Store ID Egress Filter Tags
rs-xxxxxxxxxxxxxxx public-key-ssh my-gw.example.com 2222 linuxserver.io 14760 false true hide-resource=
$ sdm admin ssh update --id rs-xxxxxxxxxxxxxxx --delete-tags 'hide-resource'
changed 1 out of 1 matching datasource
Basically, you need to get the resource id and then add a tag with the name you’ve configured in SDM_HIDE_RESOURCE_TAG. In the example above, we’re assuming that SDM_HIDE_RESOURCE_TAG=hide-resource. In order to “unhide” the resource, just delete the tag.
From AccessBot v1.0.3 the value of the tag is interpreted (see here). You could use: hide-resource=false instead of deleting the tag. For more information about using tags please refer to the documentation.
User Groups
$ sdm admin users list
User ID First Name Last Name Email Tags
a-xxxxxxxxxxxxxxxx John Doe user@email.com
$ sdm admin users update --id a-43346ba36140a424 --tags "groups=dev,test"
$ sdm admin users list
User ID First Name Last Name Email Tags
a-xxxxxxxxxxxxxxxx John Doe john@email.com groups=dev,test
$ sdm admin users update --id a-43346ba36140a424 --delete-tags groups
In this example we’re assuming that SDM_GROUPS_TAG=groups. In the second command we added our user to 2 groups: “dev” and “test”. And in the final command we removed all groups from our user.
User Roles
$ sdm admin users list
User ID First Name Last Name Email Tags
a-xxx Firstname1 Lastname1 user1@example.com
a-yyy Firstname2 Lastname2 user2@example.com
$ sdm admin users update --email user1@example.com --tags 'sdm-roles="dev,prod"'
$ sdm admin users list
User ID First Name Last Name Email Tags
a-xxx Firstname1 Lastname1 user1@example.com sdm-roles="dev,prod"
a-yyy Firstname2 Lastname2 user2@example.com
$ sdm admin users update --email user1@example.com --delete-tags 'sdm-roles'
Allow Roles
$ sdm admin roles list
Role ID Name Composite Tags
r-xxxxxxxxxxxxxxx my-role false
r-xxxxxxxxxxxxxxx another-role false
$ sdm admin roles update --tags allow-role=true my-role
$ sdm admin roles list
Role ID Name Composite Tags
r-xxxxxxxxxxxxxxx my-role false allow-role=true
r-xxxxxxxxxxxxxxx another-role false
$ sdm admin roles update --delete-tags allow-role my-role
Basically, you need to add a tag with the name you’ve configured in SDM_ALLOW_ROLE_TAG to the roles you want to allow. In the example above, we’re assuming that SDM_ALLOW_ROLE_TAG=allow-role. When this tag is configured only the roles with the tag value set to true will be displayed. In order to hide the role, just delete the tag from it.
IMPORTANT:
- Remember to separate values with commas
- Remember to enclose multiple values between double quotes (
")
Allow Role By Groups
$ sdm admin roles list
Role ID Name Composite Tags
r-xxxxxxxxxxxxxxx my-role false
r-xxxxxxxxxxxxxxx another-role false
$ sdm admin roles update --tags allow-groups=my-group my-role
$ sdm admin roles list
Role ID Name Composite Tags
r-xxxxxxxxxxxxxxx my-role false allow-groups=my-group
r-xxxxxxxxxxxxxxx another-role false
$ sdm admin roles update --delete-tags allow-groups my-role
In order to configure the role properly, you need to add a tag with the name you’ve configured in SDM_ALLOW_ROLE_GROUPS_TAG to the roles you want to allow. The tag value should be a list, separated by comma, of user groups that should be able to see and request access to that role.
In the example above, we’re assuming that SDM_ALLOW_ROLE_GROUPS_TAG=allow-groups. If a user from the group my-group requests access to the role my-role, they will have no problem. But if another user from another group requests access to that same role, they will get an error instead.
Resources access request form bot configuration
- SDM_ACCESS_FORM_BOT_NICKNAME. Nickname of the Access Form bot. For further information, please refer to CONFIGURE_WORKFLOW_BUILDER_ACCESSBOT_FORM.md.